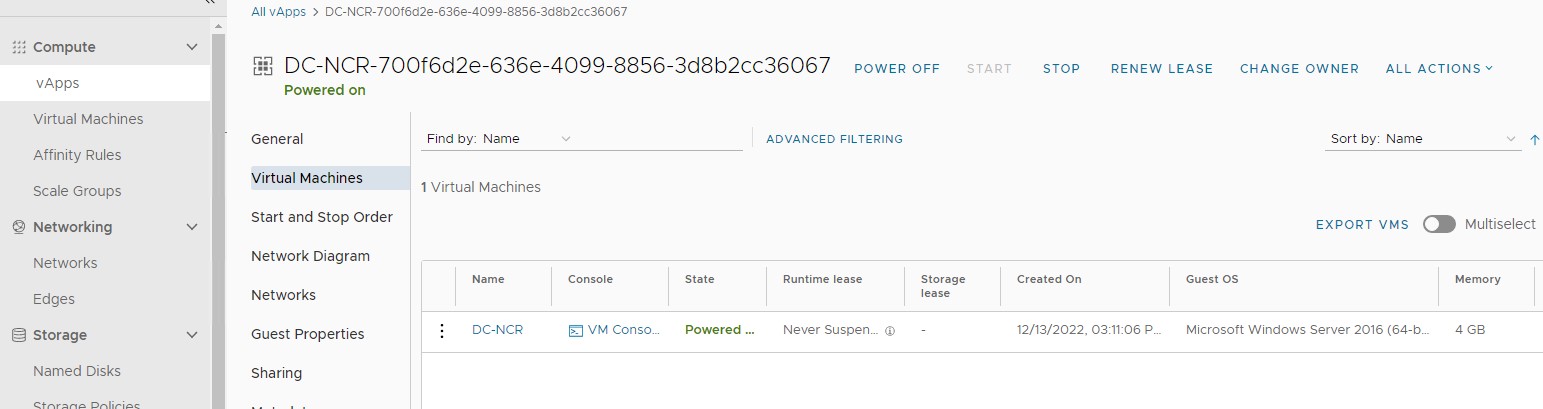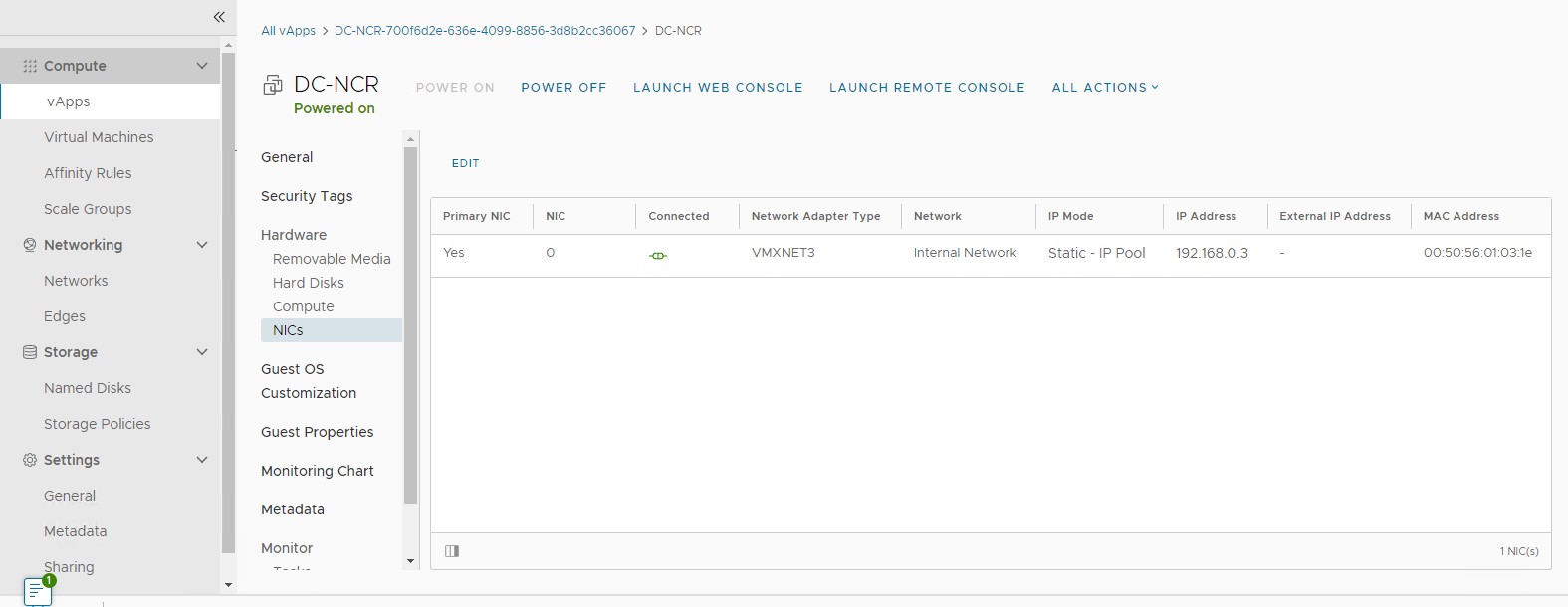How to set DC-DR replication on 2 Sites?
1. Login to both tenant accounts and configure the LDAP for Single Site Authentication.
2.Click on Administrator as per the indication.
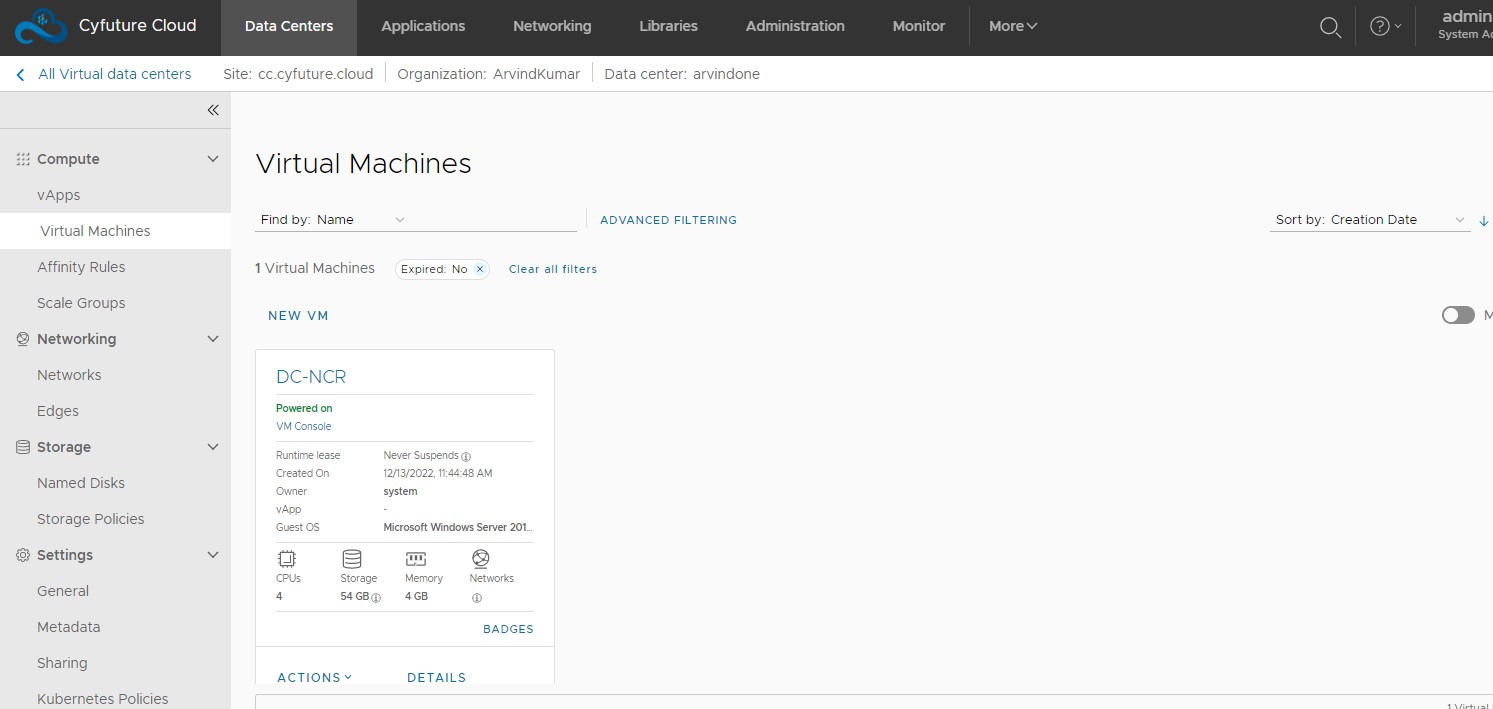
3. Click on LDAP for LDAP configuration.
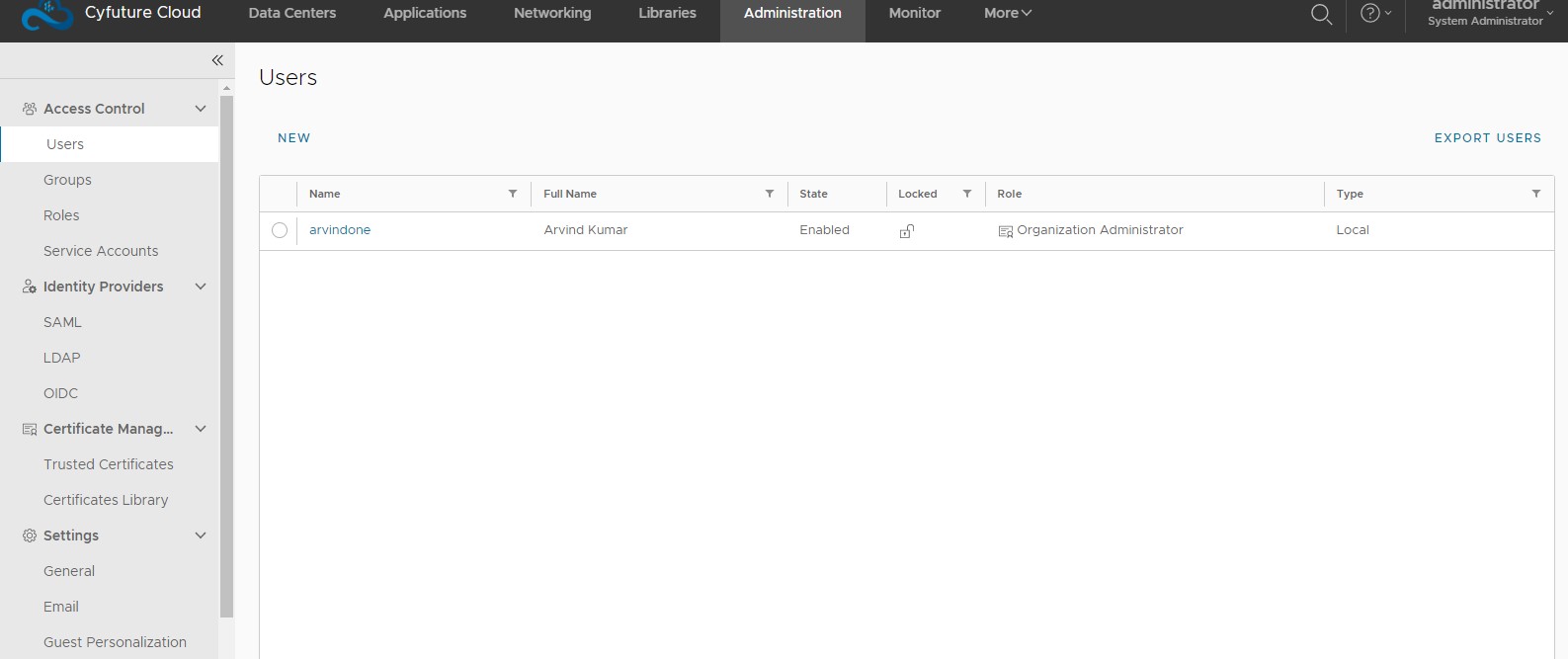
4. Configure our Active Directory - Custom LDAP for both sites. After LDAP configuration, create one user on your AD account and grant authentication for both tenants.
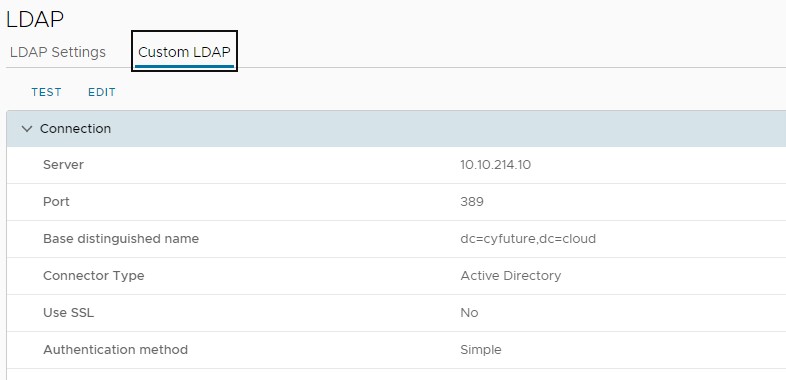
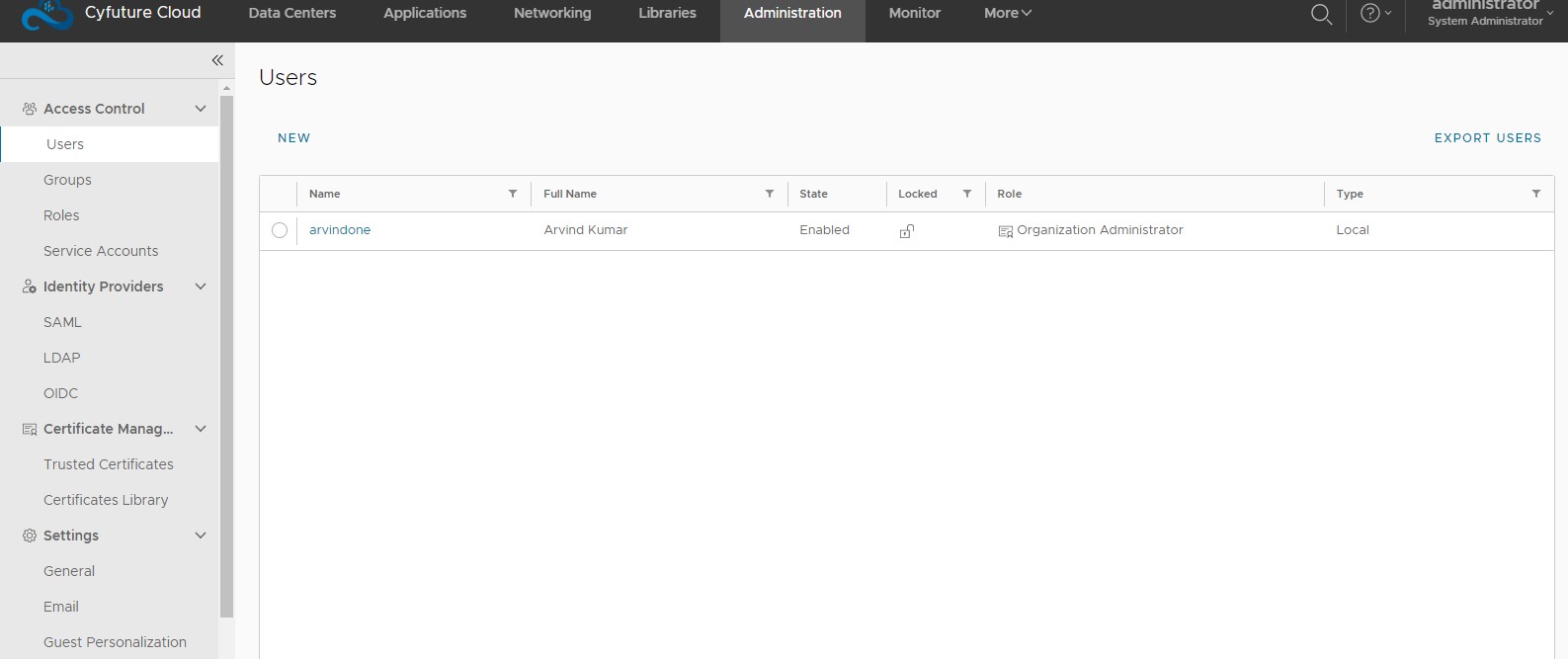
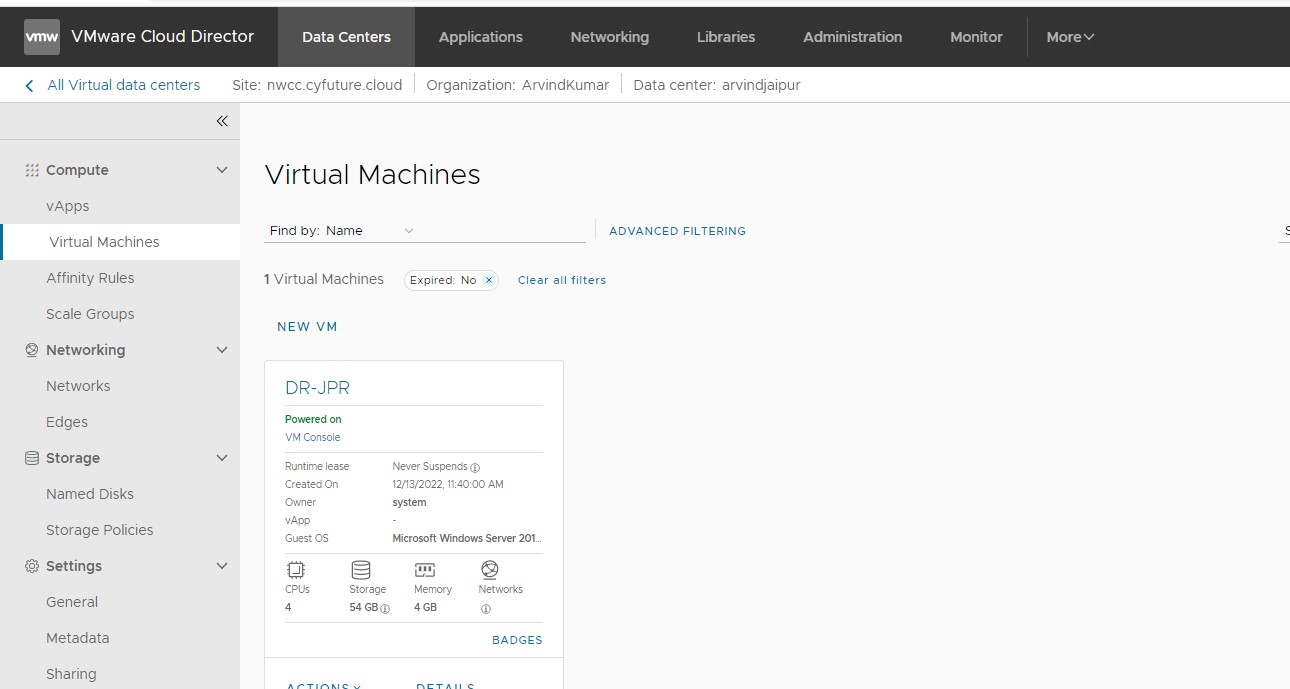
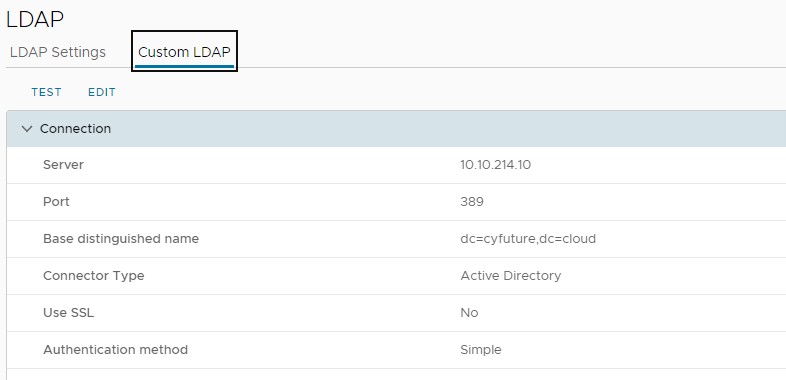
5. After LDAP configuration, you can import users from Active Directory for whom you wish to provide access and assign roles in your tenant account in both sites.
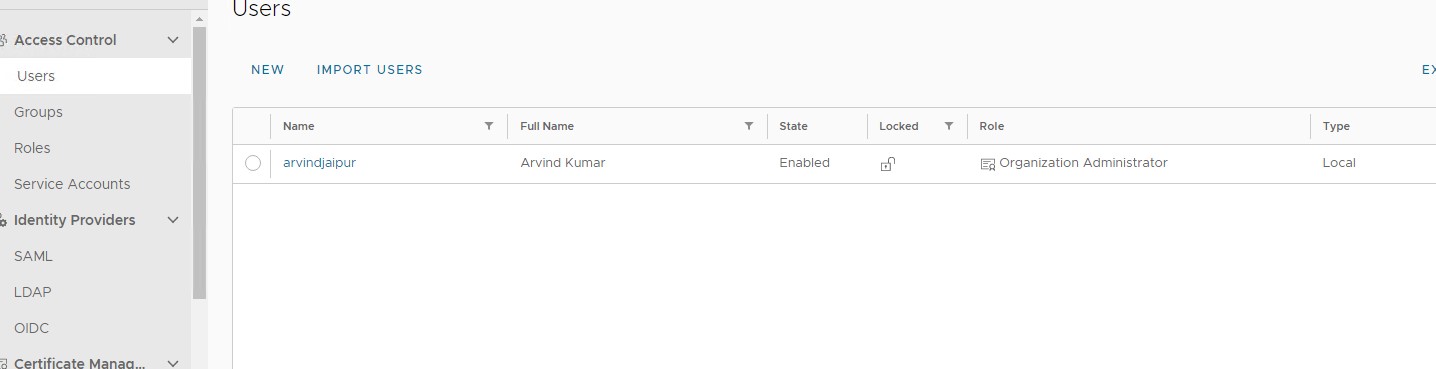
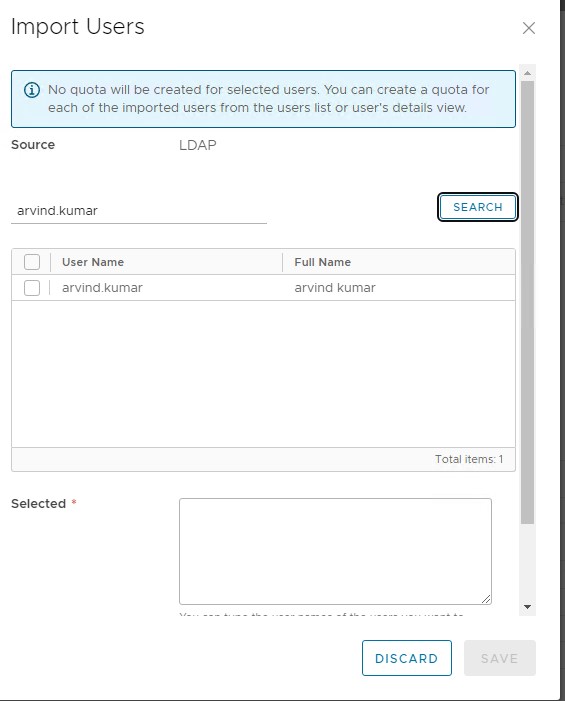
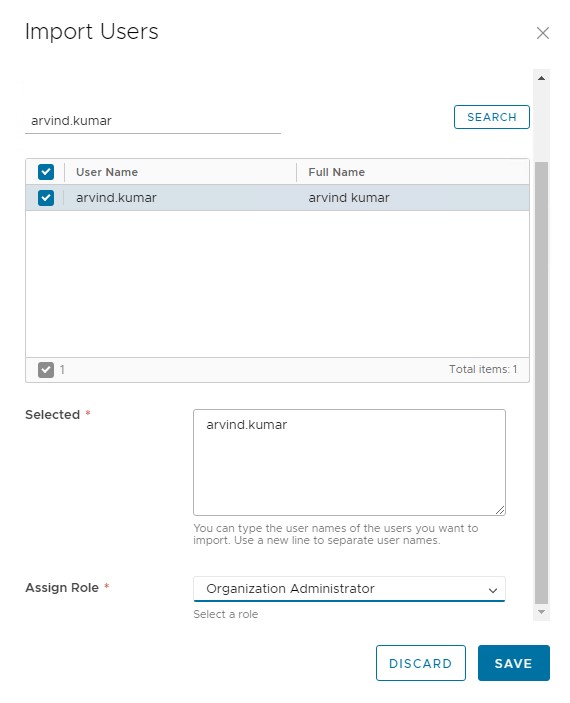
6. Scroll the page and assign the roles.
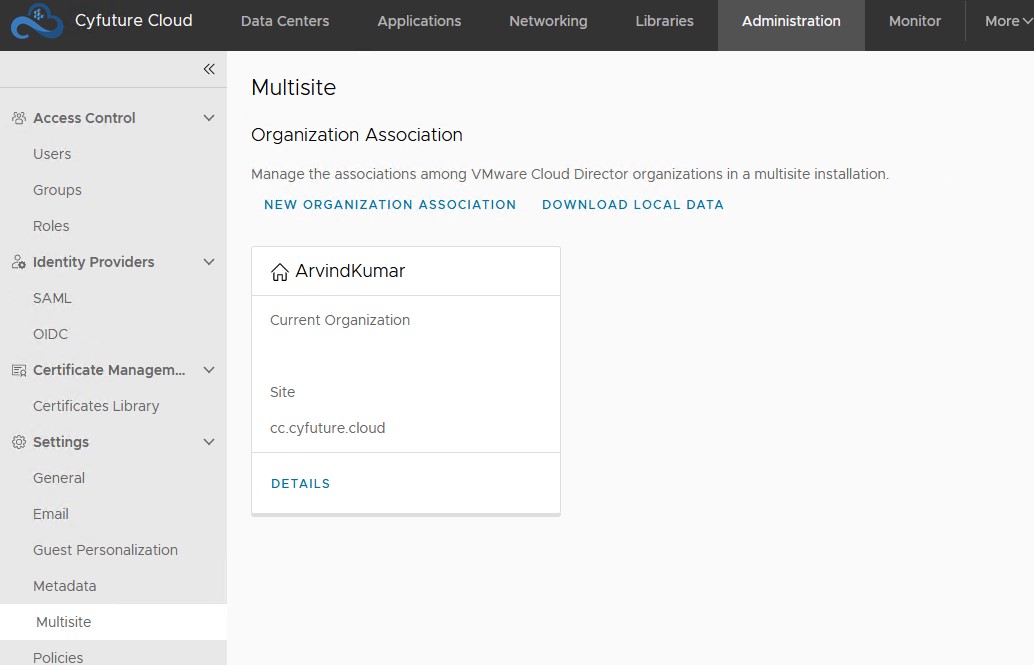
7.Then Login with your AD User ID on both tenant. Click on Administration. Then click on Multisite.
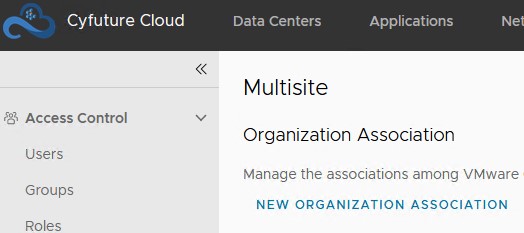
8. After Clicking on Multisite, the following page will open.
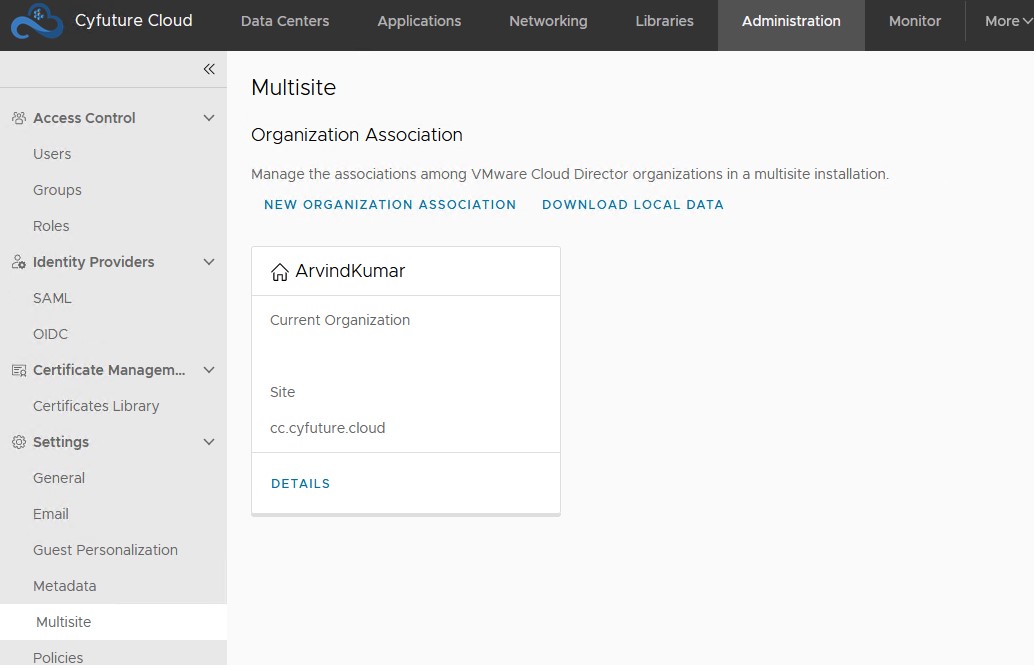
9. Click DOWNLOAD LOCAL DATA as per indication. Then click NEW ORGANIZATION ASSOCIATION. Do the same on both tenant.
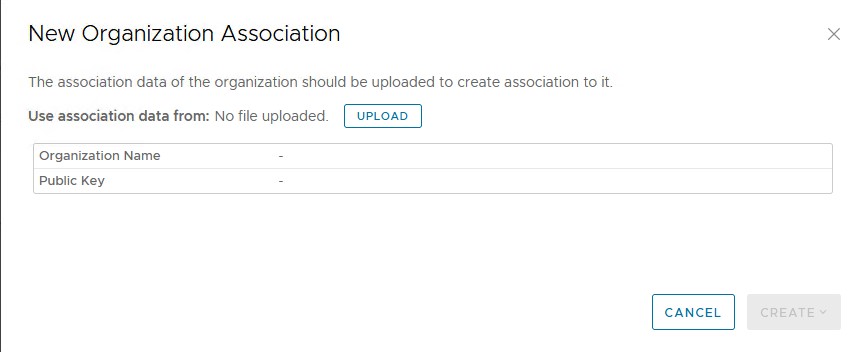
10. Upload the .xml file that you have downloaded from JPR site (nwcc.cyfuture.cloud) on NCR (cc.cyfuture.cloud) site. Do the same of DR site.

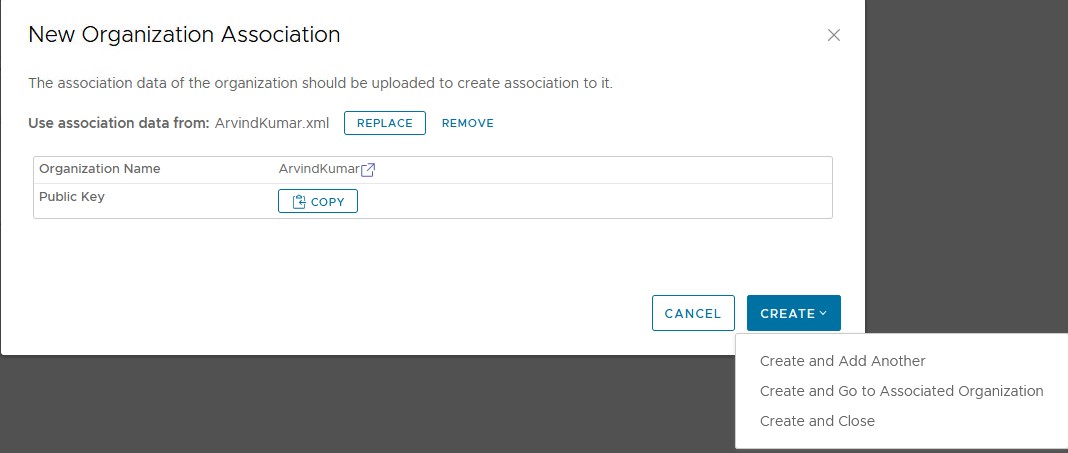
11. After adding Organization, Site will be connected.
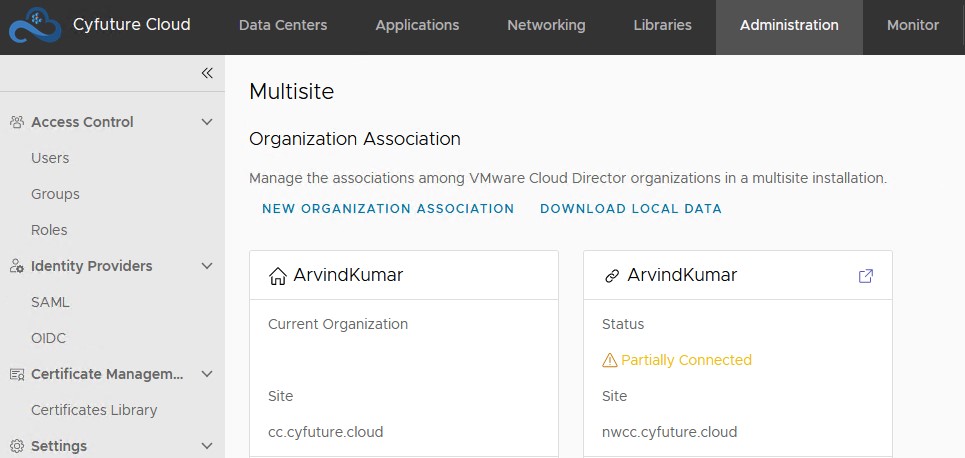
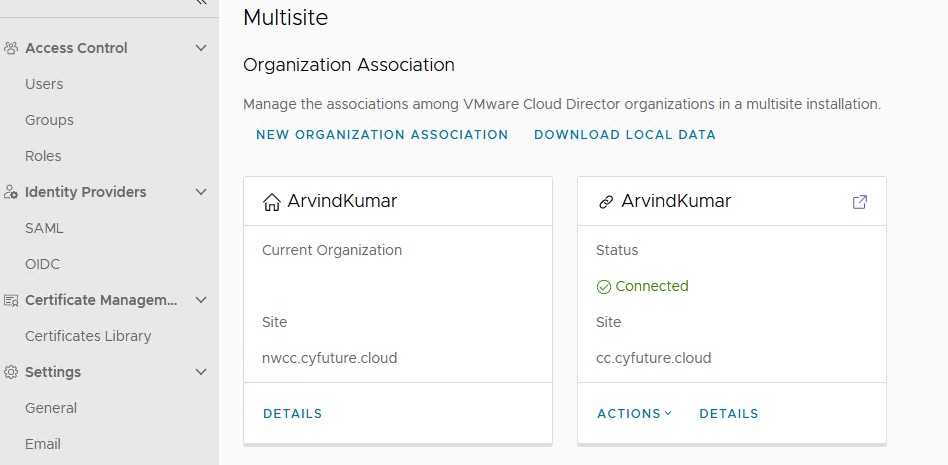
12.After both Sites are connected, you can click on Data center and view both Sites.
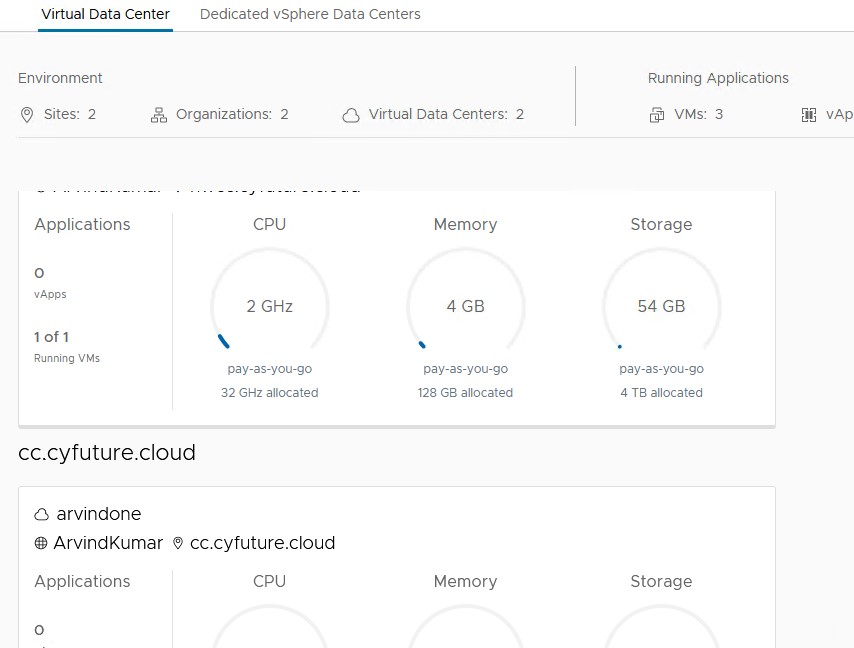
13. Click on More Availability (VCDA-Noida).
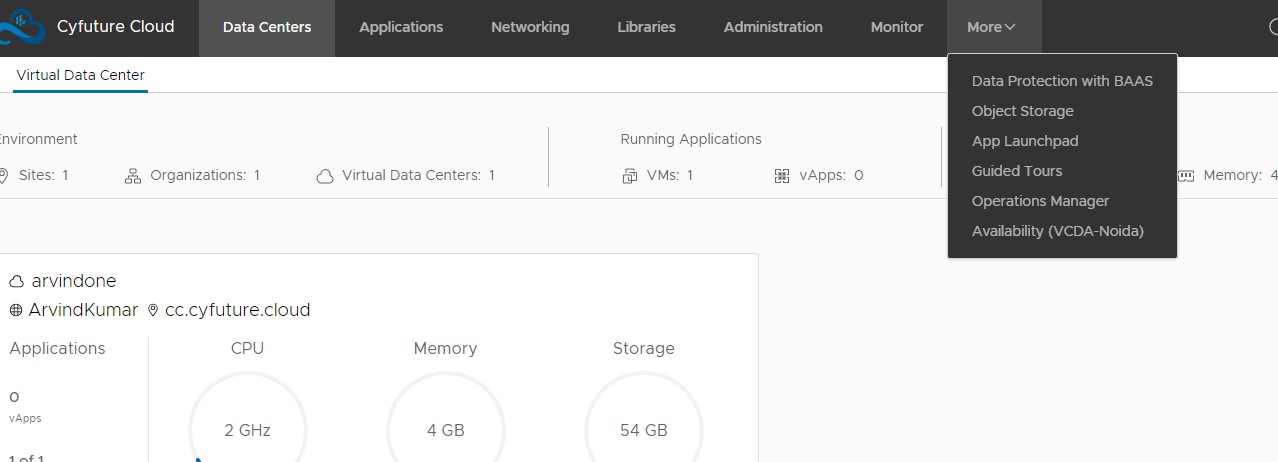
14.After clicking on VCDA-Noida the following page will show up.
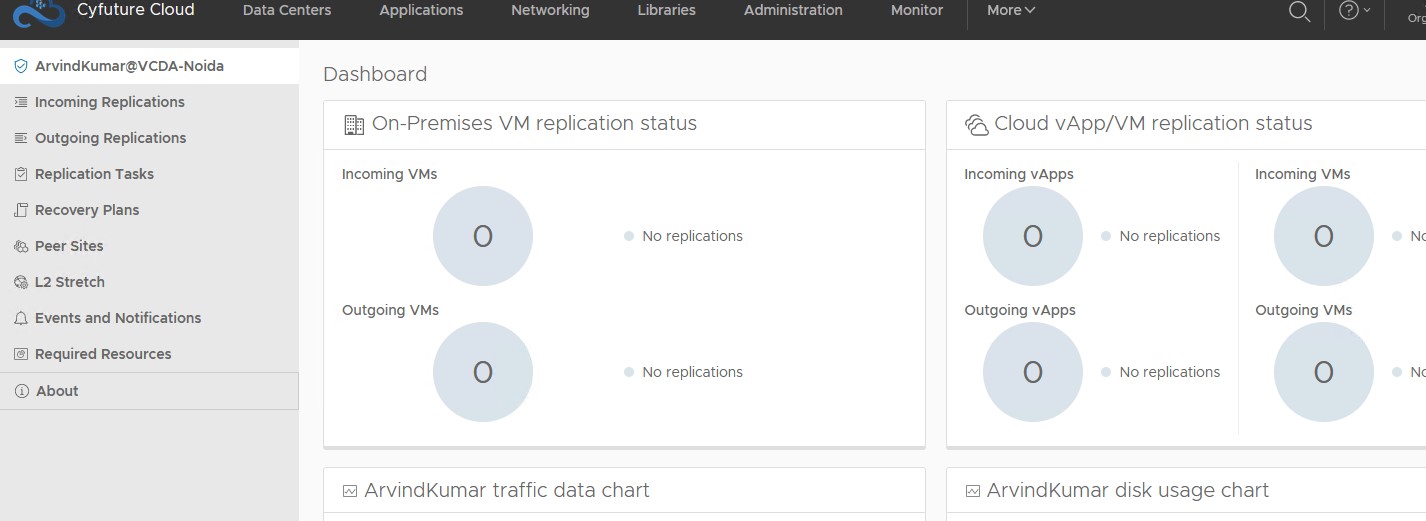
15. Click on Outgoing Replications, then you can instate the replication. Then click on New Migration as per the indication.
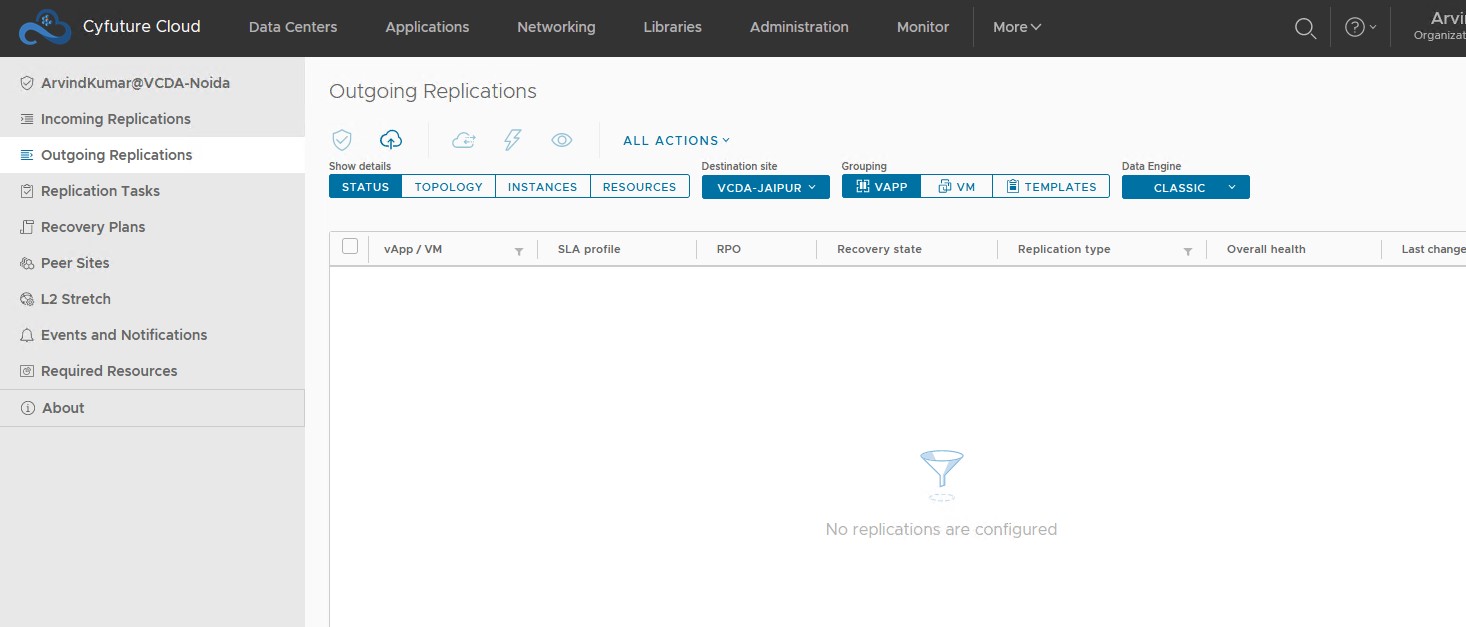
16. Click Use Multisite Authentication.
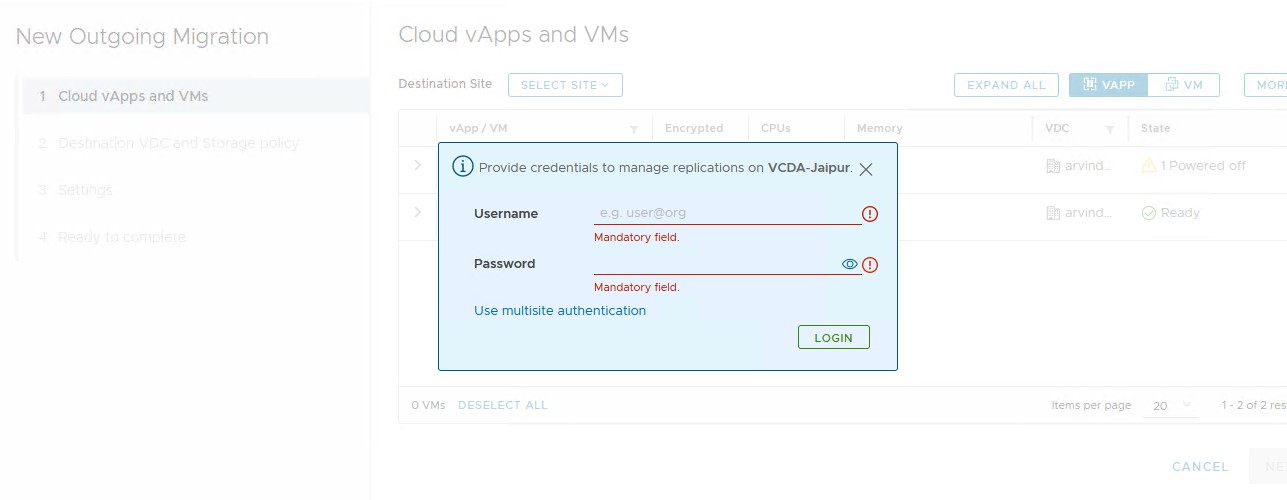
17. After clicking Use Multisite Authentication, You can log into organization as indicated below.
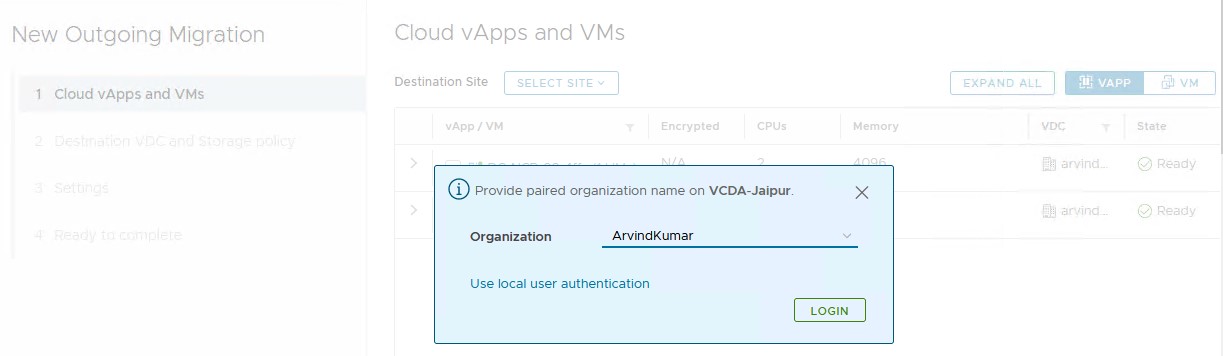
18. Select the Cloud Server that you wish to replicate on DR site.
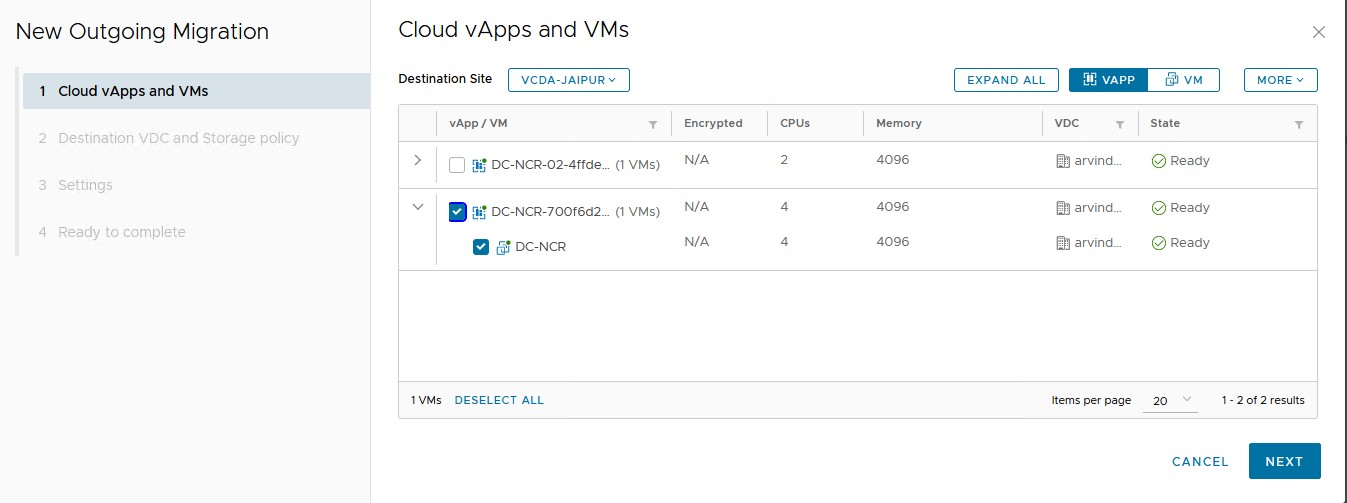
19. Select the Storage Policy and click Next.
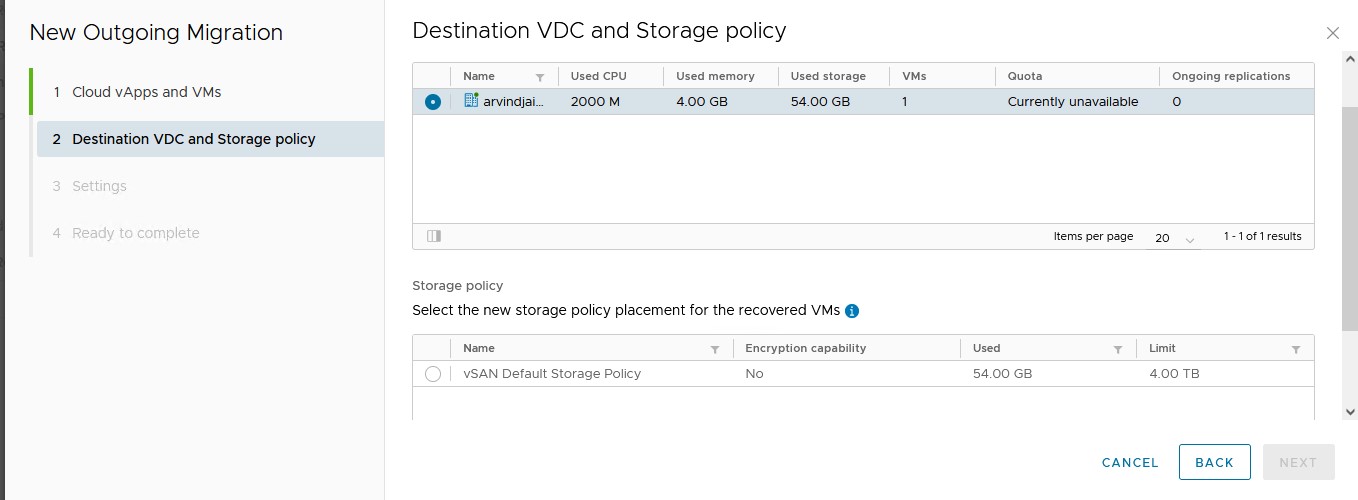
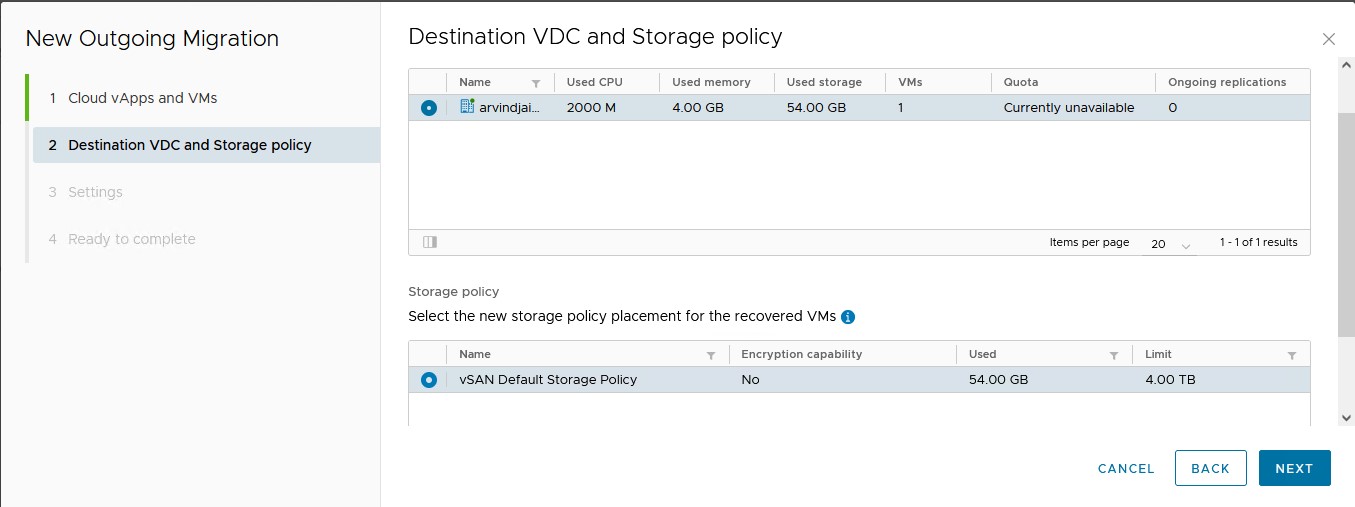
20. Click Finish.
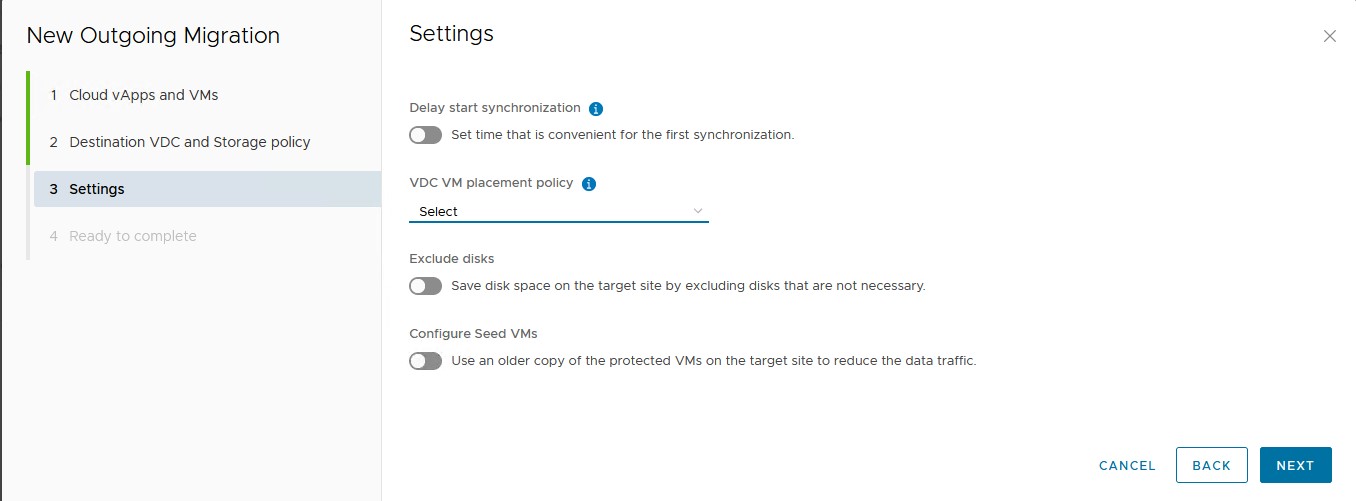
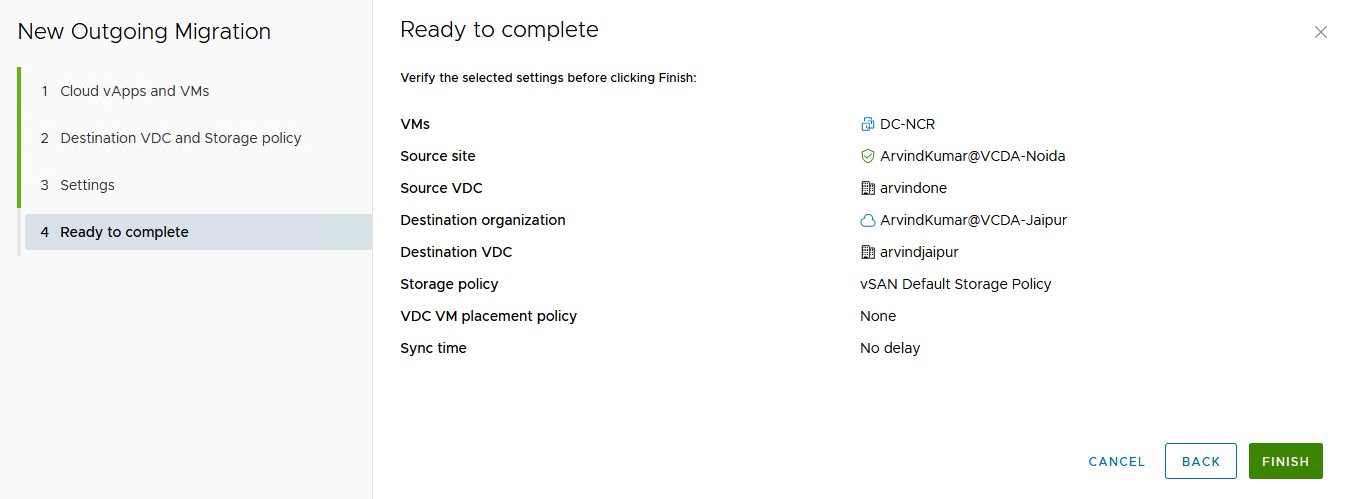
21. After that you will see the replication progress bar and data synchronization.
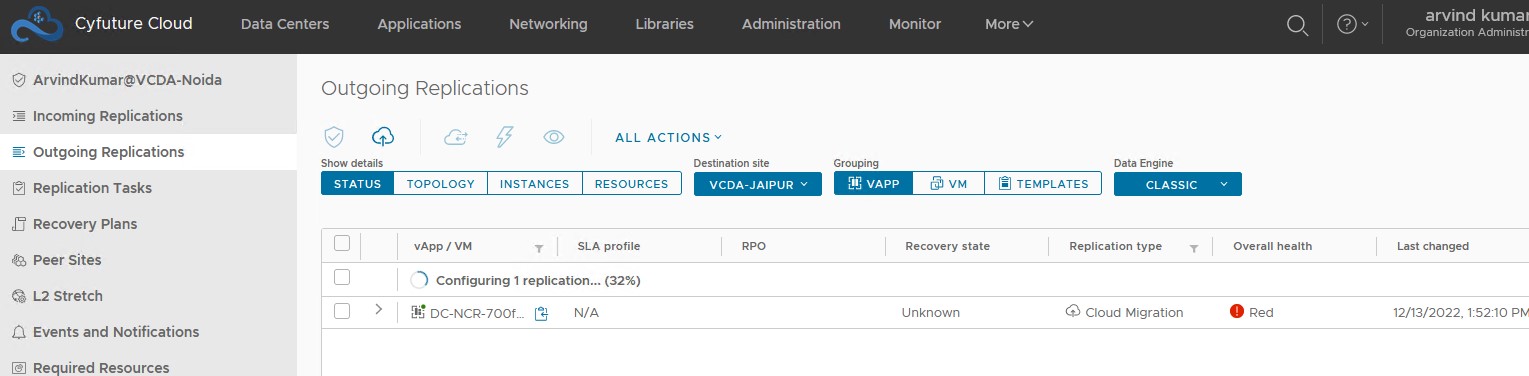
22. After data synchronization, you need to view the Overall Health.
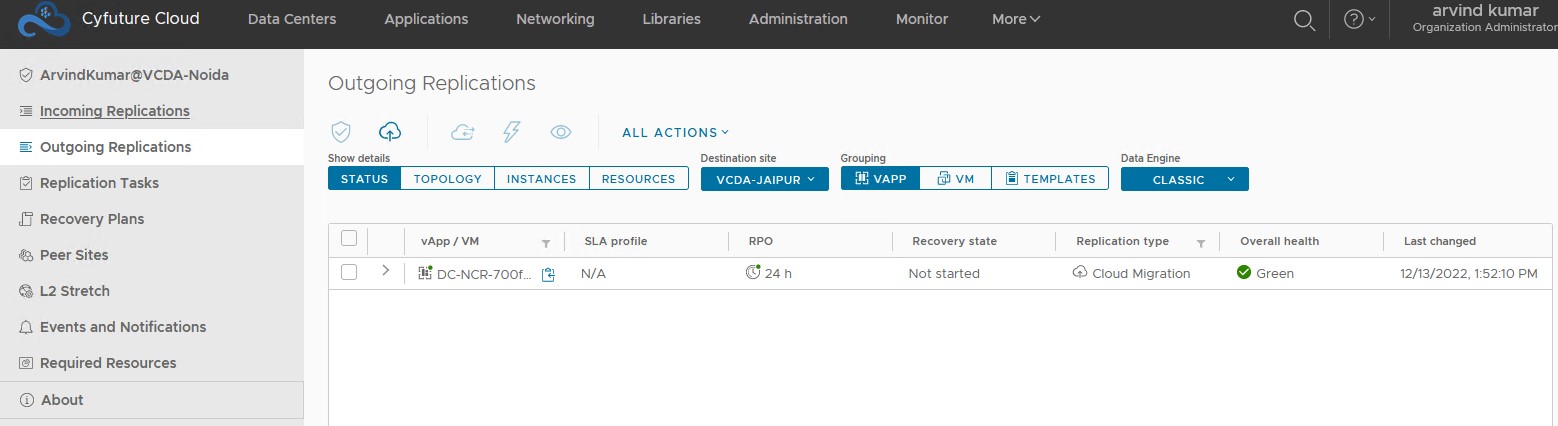
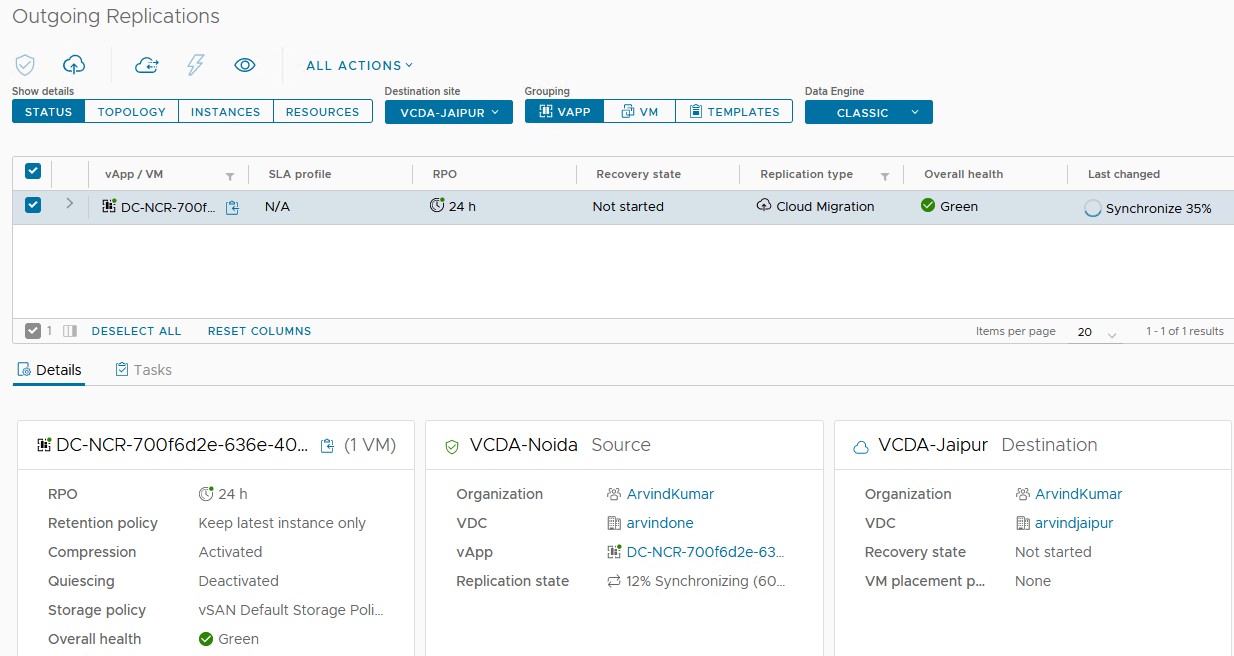

23. You can test the Fail Over DC-DR replication and data on DR site.
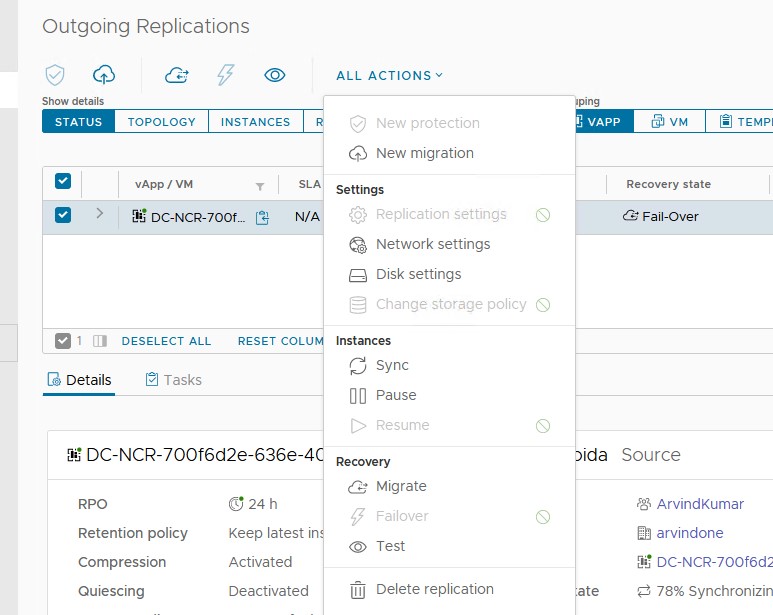

23. You can see the DR tenant on DC server has been replicated under vAPP.
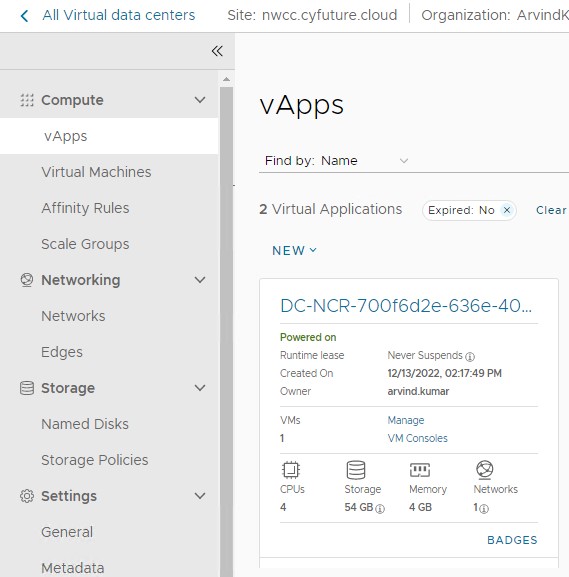
24. Click on vAPP, then click on Virtual Machines and check the server on console.
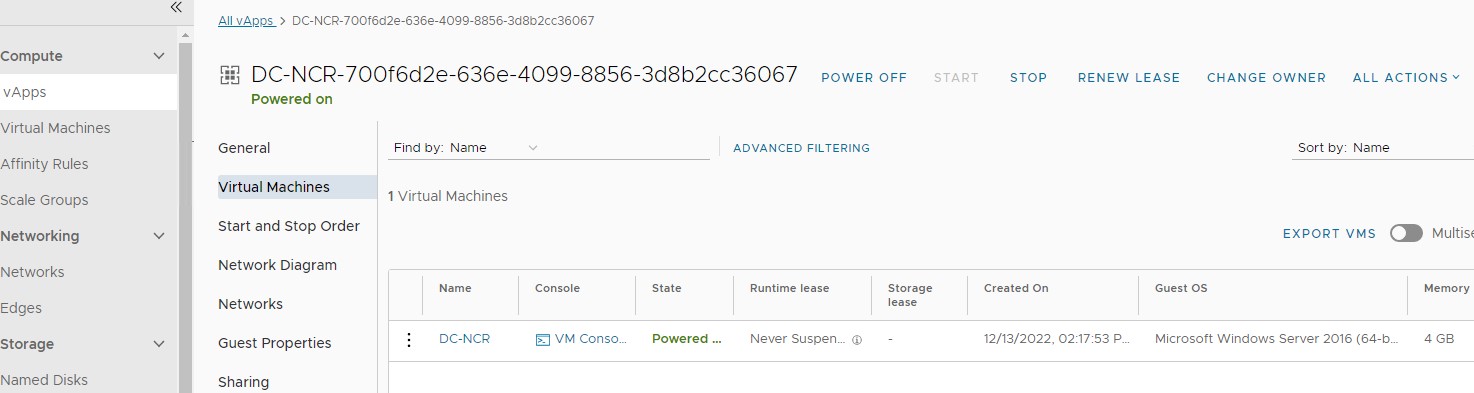
25. After Testing you can migrate the DC server to DR.
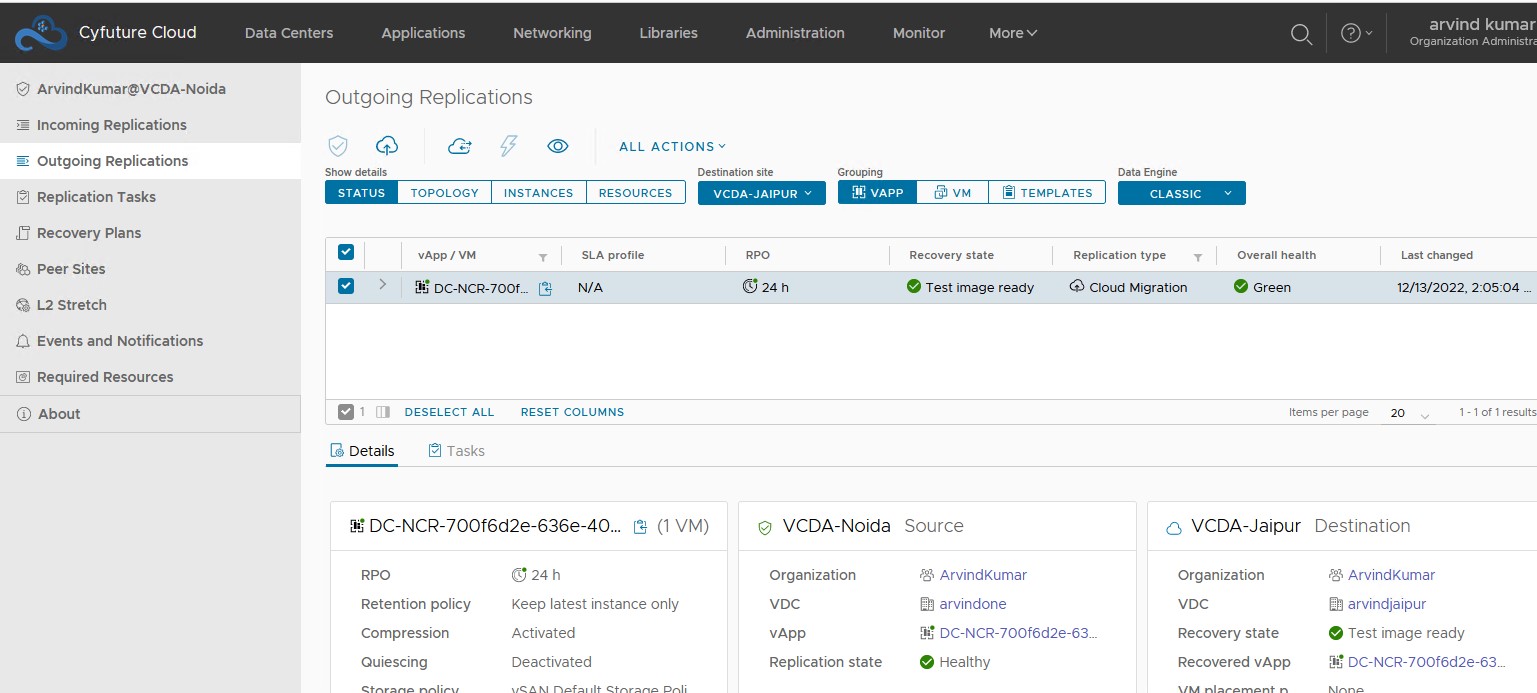
26. Select the VM you want to replicate.
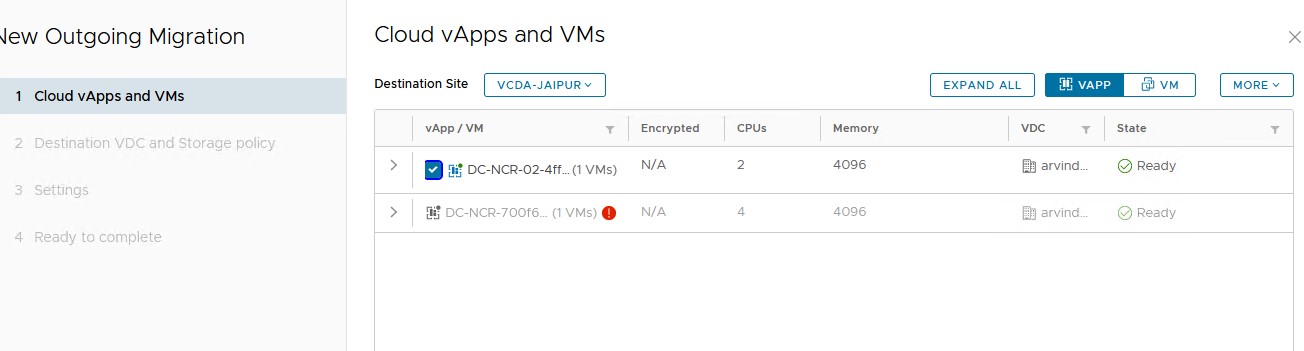
27.Check Consolidated VM Disks and select Connect all VM to network Internal.

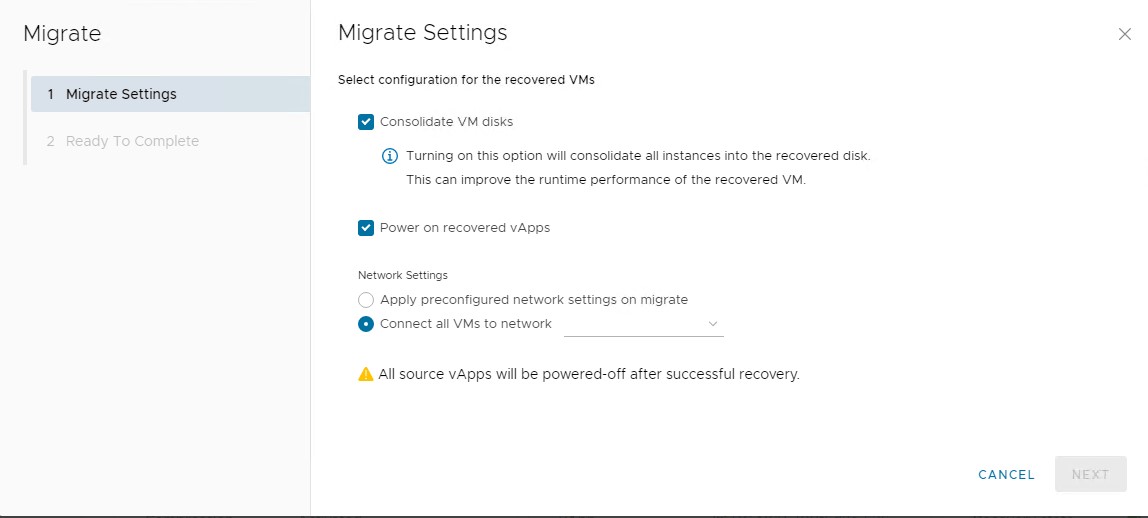
28. Select Internal Network and click Next.
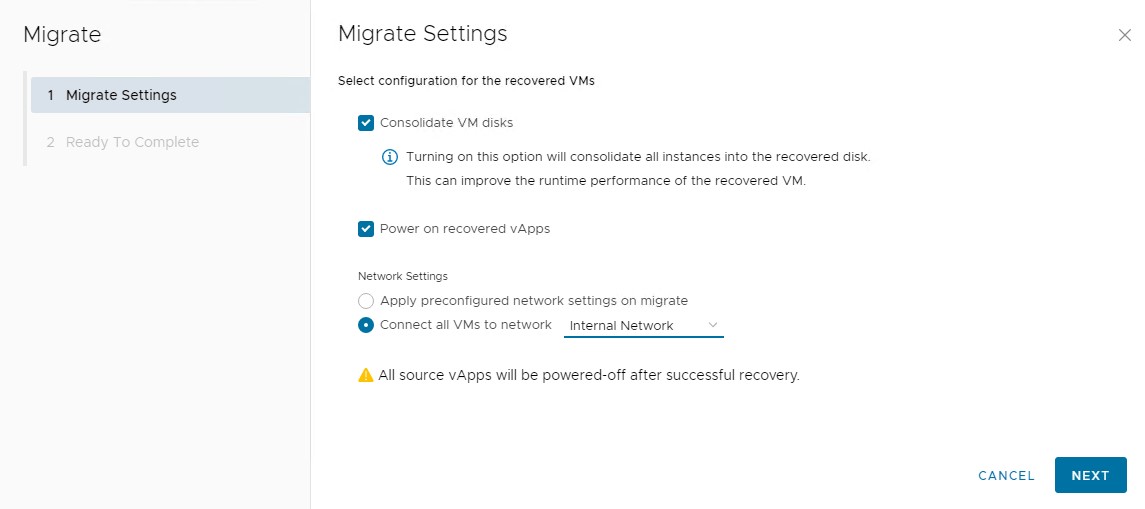
29. Click Finish.
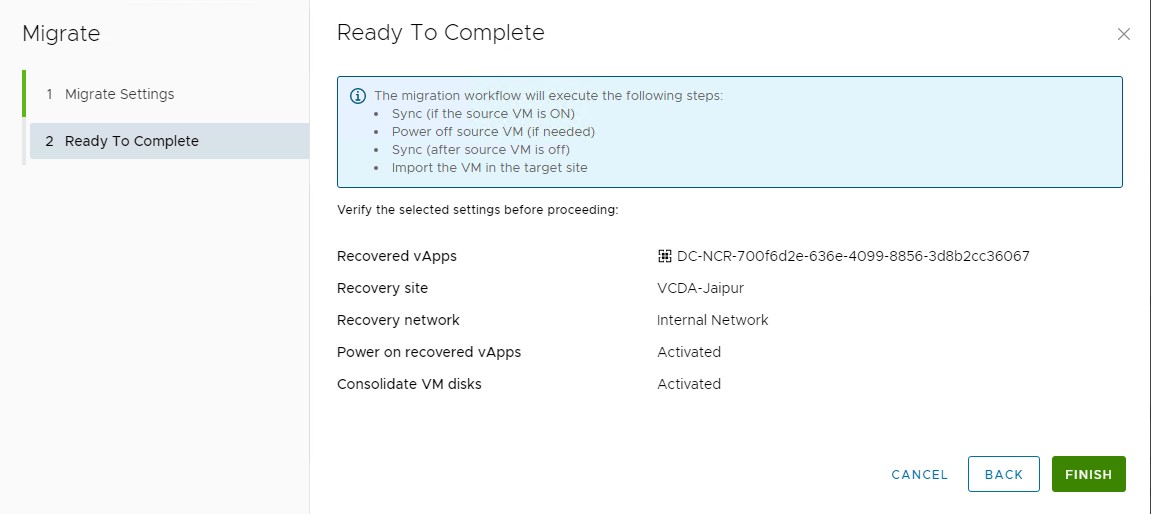
30. The Migration Status should be visible now.

31.Once the migration is complete, click DATA Center , vAPP and Virtual Machine, and configure the network. Now you can access the server.